Using Notion to Manage Your Podcast

If it’s just you, then keeping track of your podcast can be very simple. However, as you add hosts, guests, sponsors, and other additional factors, the information that you have to manage for each episode grows significantly. Handling multiple podcast episodes in different stages of production requires you to juggle a lot of information. A real project management solution is essential at that point.
I’m on my third podcast now and have released around 30 episodes in total at the time of writing. I’ve tried all sorts of technological solutions to the problem of organising all the information that surrounds each one. I have used a shared Google Doc, Trello, various calendar solutions, and my trusty notebook and fountain pen. None of these solutions worked out, and I often found that they would solve one part of the problem very well but not another.
How hard can it be to organise a podcast?
Podcast producers need to keep track of quite a lot of information. I’ve mentioned some examples of this above. Here are some more:
Recording dates for episodes;
Release dates for episodes;
Podcast guests/interviewees;
Episode sponsors, if you’re in the happy position of having these;
Links for Zoom meetings, etc. that you are using for recording remote guests;
Keeping track of all the various activities required to get a podcast episode out of the door;
The editing process including managing draft versions, collecting feedback comments, and dealing with them;
Episode and show artwork;
Social media posts promoting your episodes;
Episode clips for social media.
As I described above, I’ve tried quite a few solutions for managing all this, and the best solution, by some margin has been Notion.
What is Notion?
Notion is sometimes billed as a “note-taking app”. You can certainly use it for that, but that description scarcely covers its potential. A quick look at the Notion template gallery reveals templates for course scheduling, thesis planning, job boards, roadmaps, job applicant trackers and many more.
We use Notion to manage the production of Days, the podcast that I produce along with Amanda Danells-Bewley. This solution, based on Notion, is the subject of the rest of this article.
Using Notion
We use Notion to store all the information that we collect for each episode. Depending on what we’re doing, it can act as a recording calendar, publishing calendar, or task board. We even use it to check out our cover art for each episode.
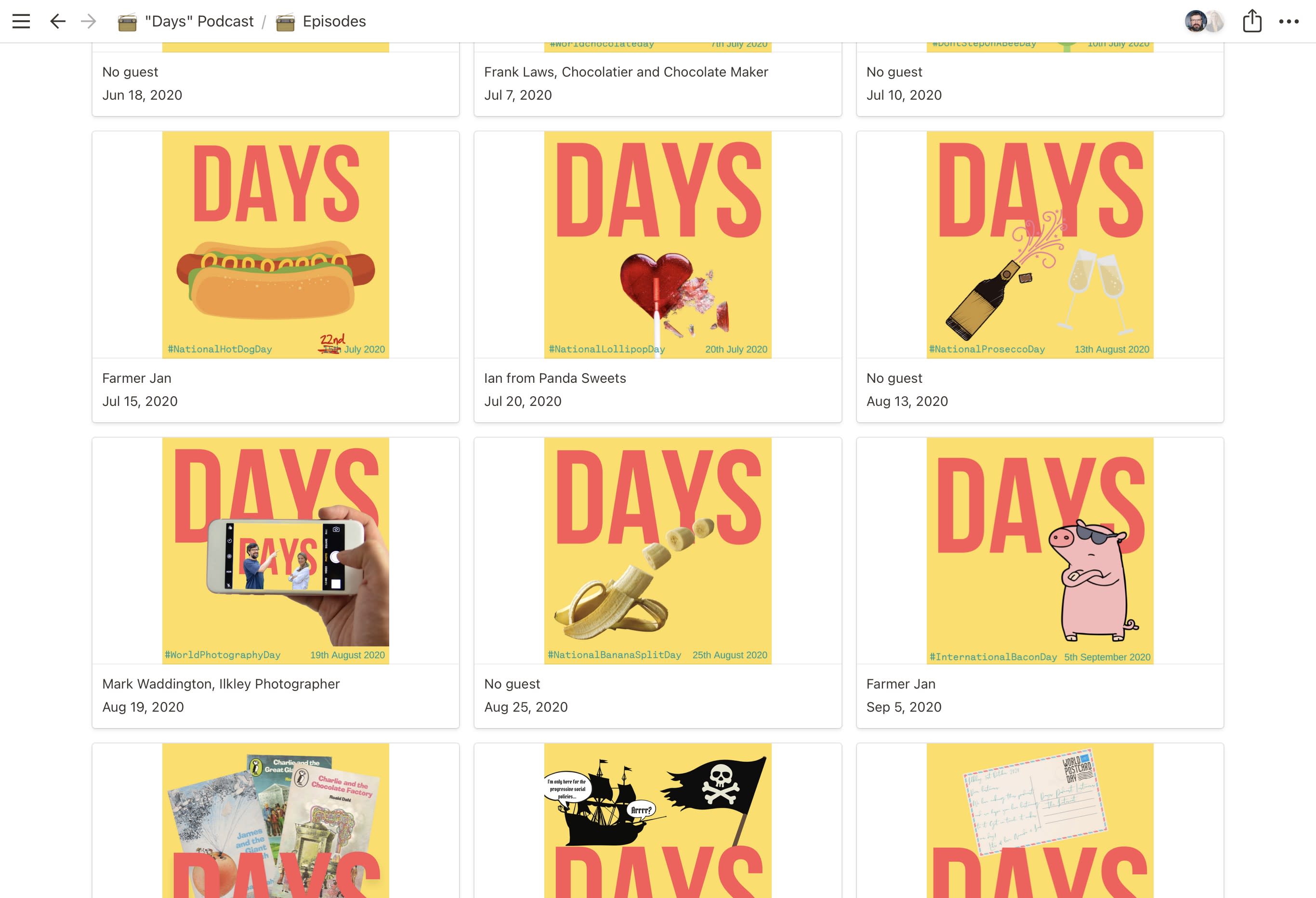
As a team, we update Notion and use it as our shared view of where we’re at with each episode.
Notion Databases
When I first began to use Notion for podcasting, I used it as a shared collection of documents — rather like a wiki. I kept textual notes (albeit rich text with embeds, links, etc.) for each episode, along with an index. However, when I started to understand Notion’s database capabilities, the light came on in my head, and I now use it as a complete project management tool for Days.
In its simplest form, a Notion database is simply a table. Each row is a Notion page in its own right. For this example, I created the database as a separate page, rather than inline in another page. Here’s the September 2020 version (I may have changed it by now).
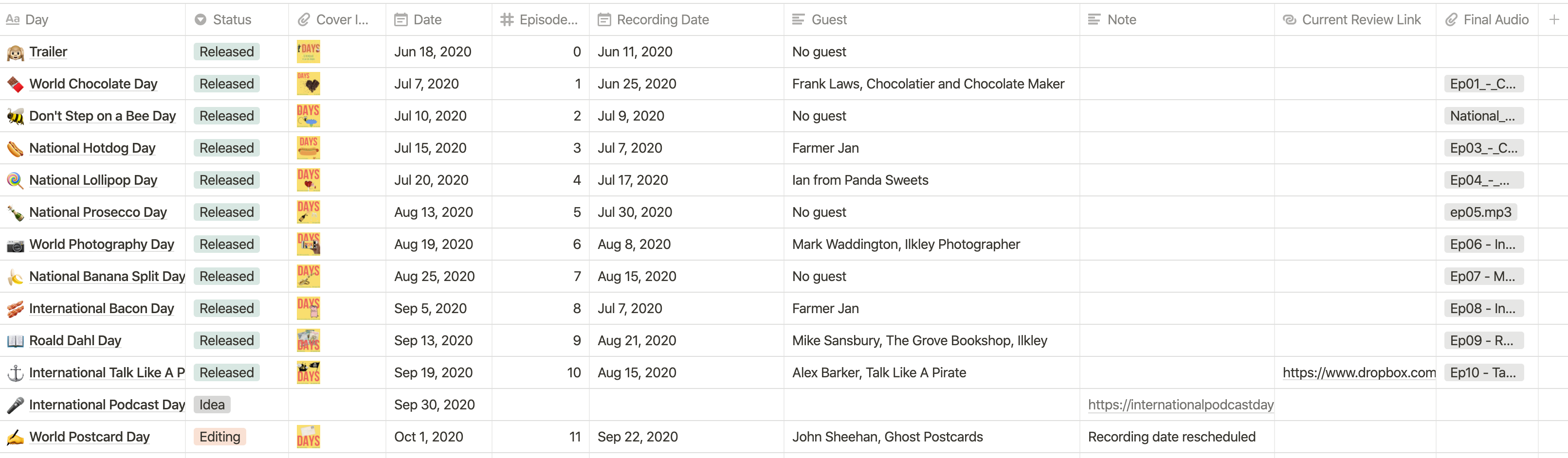
Columns can have the following basic data types, although there are more options available for advanced users. The bold column types are the ones that we’ve used in our database:
Name — all Notion databases have a “Name” column which acts as the title of the page created for each row in the database. More on this below;
Text — this is what you think it is. Store small or even large amounts of text in here;
Number — for numeric data. You can control whether or not fractional or negative numbers are allowed;
Select — select from a list that you define. Only one item can be selected at a time, so useful for status, priority or similar;
Multi-select —select from a list that you define. One or more items may be selected at a time;
Date — this can be a single date or a date range. When you click on this you get a calendar that you can pick from;
Person — this can be any other user in your workspace;
Files & Media — this allows you to upload files into your database. We use it for mp3 files and images.
Checkbox — simple checkbox;
URL — this contains a link to a website;
Email — for e-mail addresses;
Phone — for phone numbers.
The purposes and data types of the columns in our example are mostly obvious. A few require a bit more explanation:
Day
This first column is special. It is a Name column that contains the title of the page created in the database for each episode. We use it for the name of the awareness day that the episode is covering. You can rename it this from “Name”, as I have, but you have to have it—more on this below.
Status
Status is a Select column. I use this to keep track of where in the process each episode is. It can either be blank or set to one of the following stages that I came up with for the process of publishing Days.
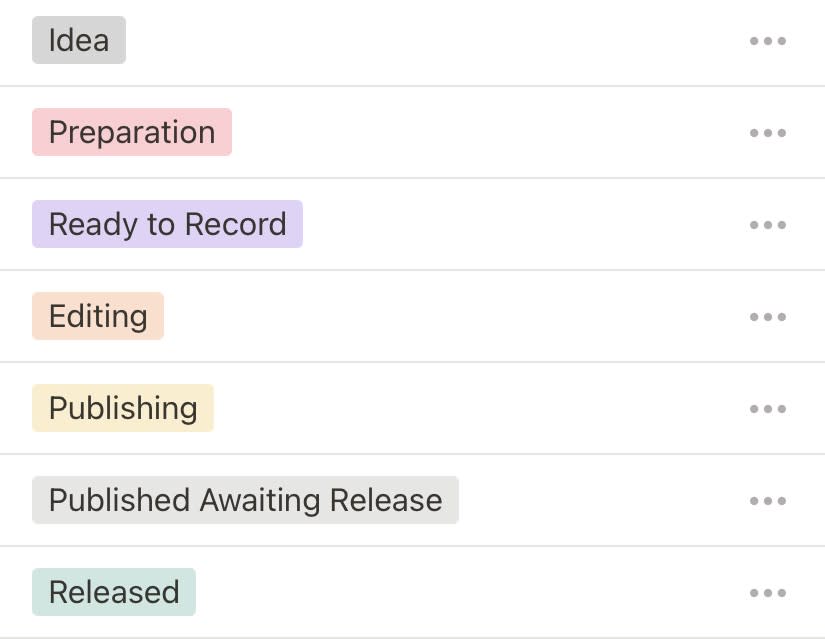
Current Review Link
I used to use a Notion page for reviews of draft episodes — with the mp3 file containing the current edit embedded at the top, and a table below to record feedback comments. The table had columns for the timecode for each comment, the comment itself, and the editing responses. I’ve now started using Dropbox for this, as it provides a player that automatically timecodes the feedback comments and provides a mechanism to respond to them, and mark them as resolved. Now, I put the Dropbox link for the mp3 file into this column, which is a URL column.
Final Audio
The Final Audio column contains the mp3 file for the podcast episode, exactly as uploaded to our podcast host. It acts as a backup, and we can listen to it quickly from Notion if required for any reason.
Each row is a page
Clicking on the entry in the Day column opens the row as a special kind of page. It pops up over the top of the table, and there’s an “Open as page” button at the top to see it full screen. You can see each column of the table represented at the top of the page, with more space to see the full content of the fields. Text fields, for example, are shown in full in the page view. Below this, you can have a normal Notion page that can contain anything that you can have in a regular page, including sub-pages, other tables, etc.
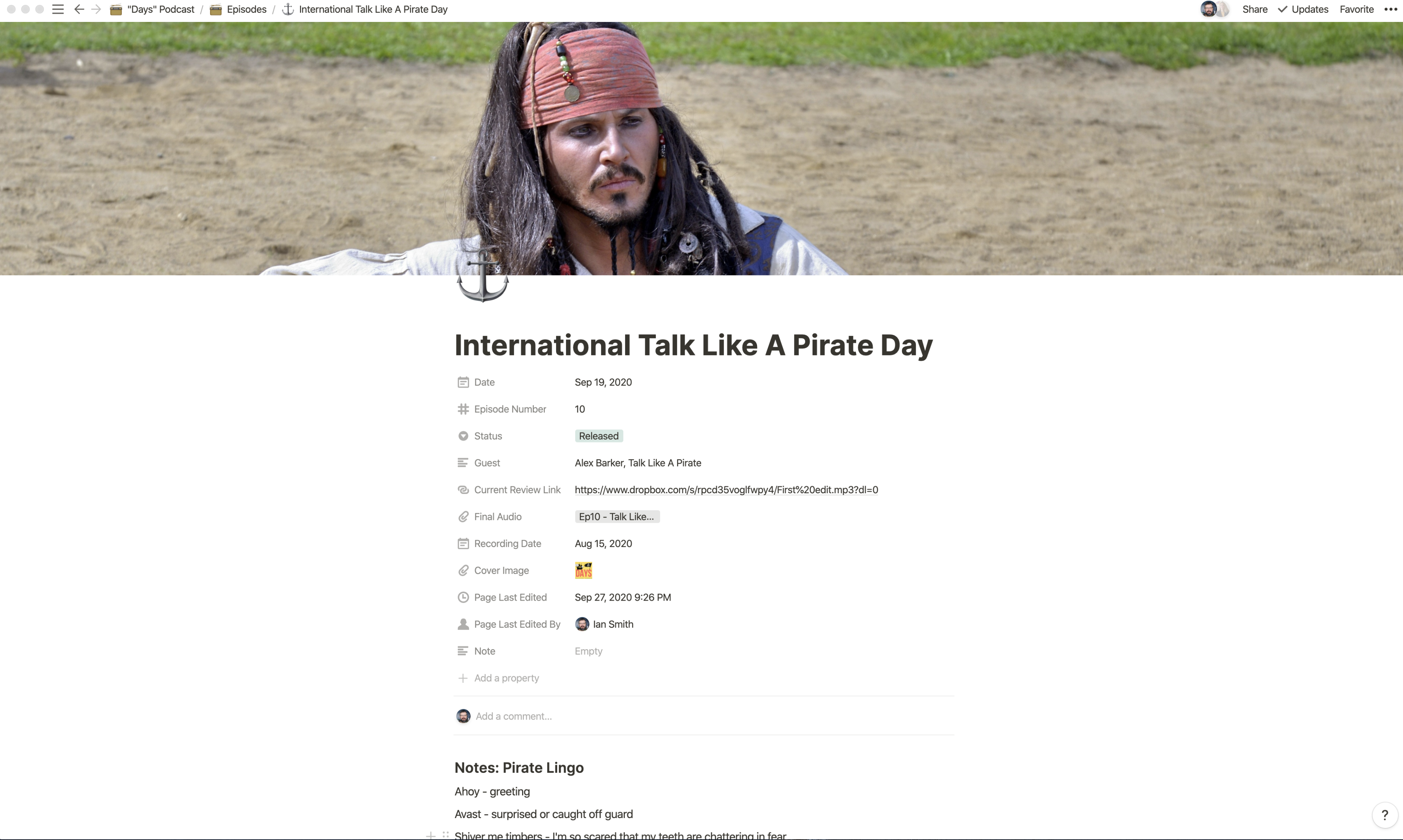
We place any bits of script, notes about questions for guests, and any other notes in this lower section of the page and it becomes our reference for the episode. We always have it open while recording. We could share it with the guest for that episode if we wanted to collaborate more closely with them on the episode’s content.
Templates
There are plenty of ways to create a new row. One is to use the drop-down “New” menu at the top right of the table which creates a new blank row.
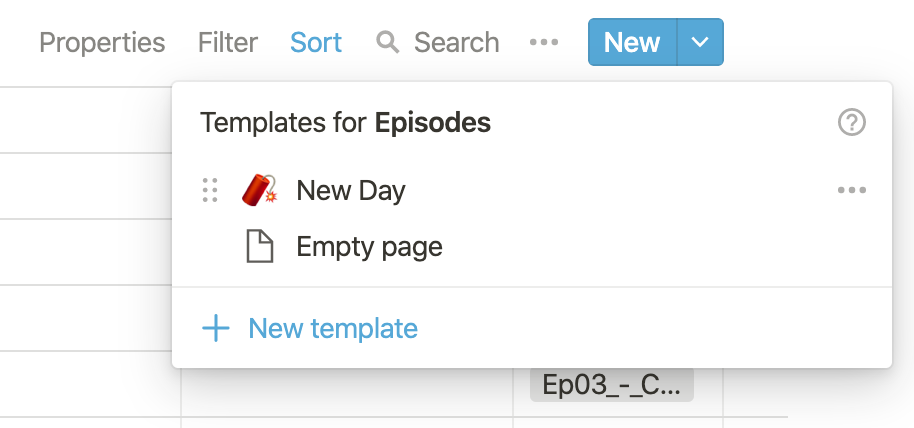
However, the best way to create new episodes is by using a template. As you can see above, I have created a template for episodes called “New Day”. In it, I have included a default status of “Idea”, and some predefined headings for scripts, notes of questions to ask guests, etc. The template looks like this:
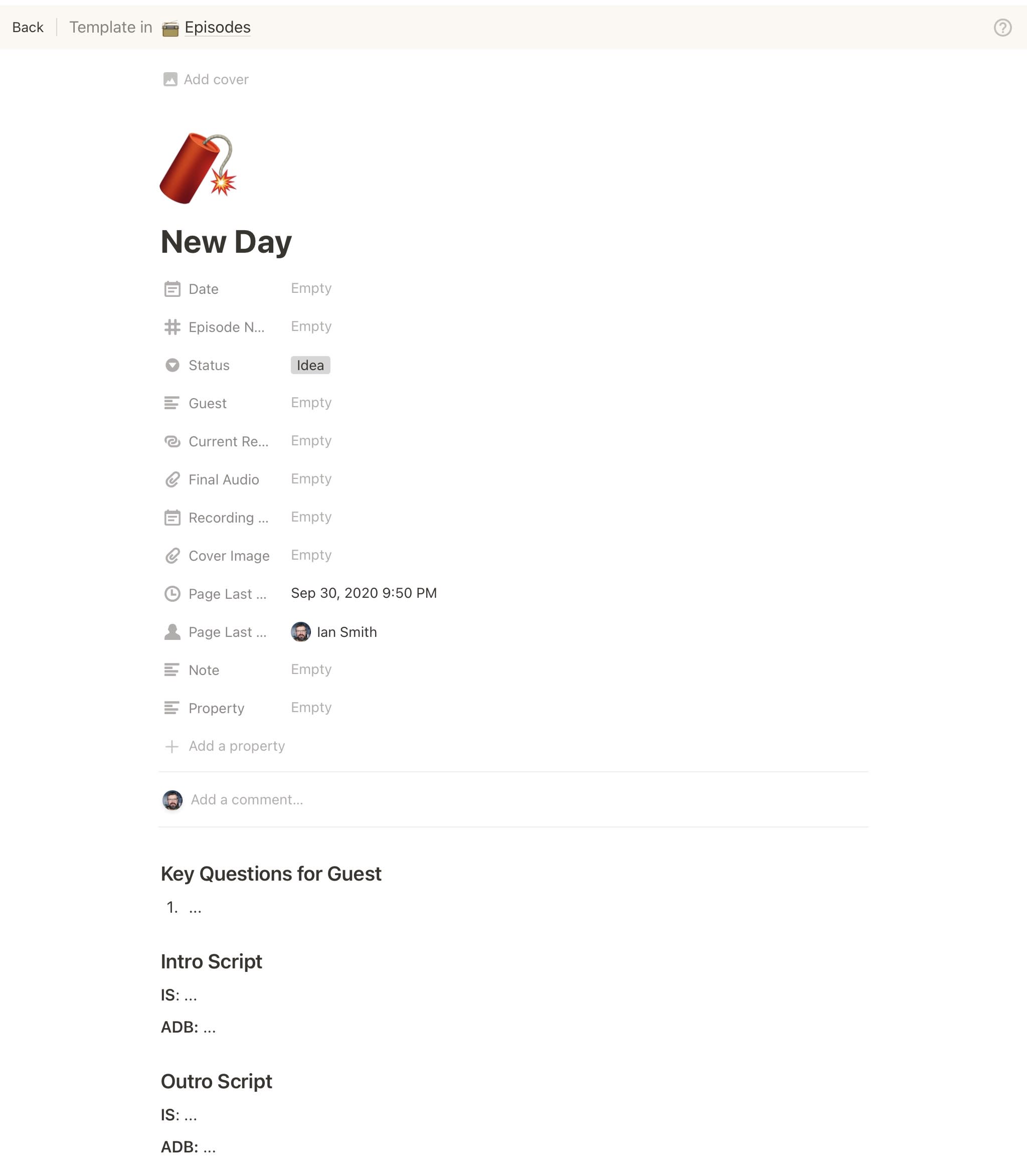
You can have whatever content you like in a template, and it helps us to get quickly started with each new episode.
Database Views
Up until this point, we’ve been looking at databases as tables, and as the pages that lie behind each row. However, the real power of Notion lies in the varied views that you can use to look at and work with the contents of your database.
New tables have an “Add a view” button at the top. We can use this to create as many views as we want. There are currently five different types of view that you can create.
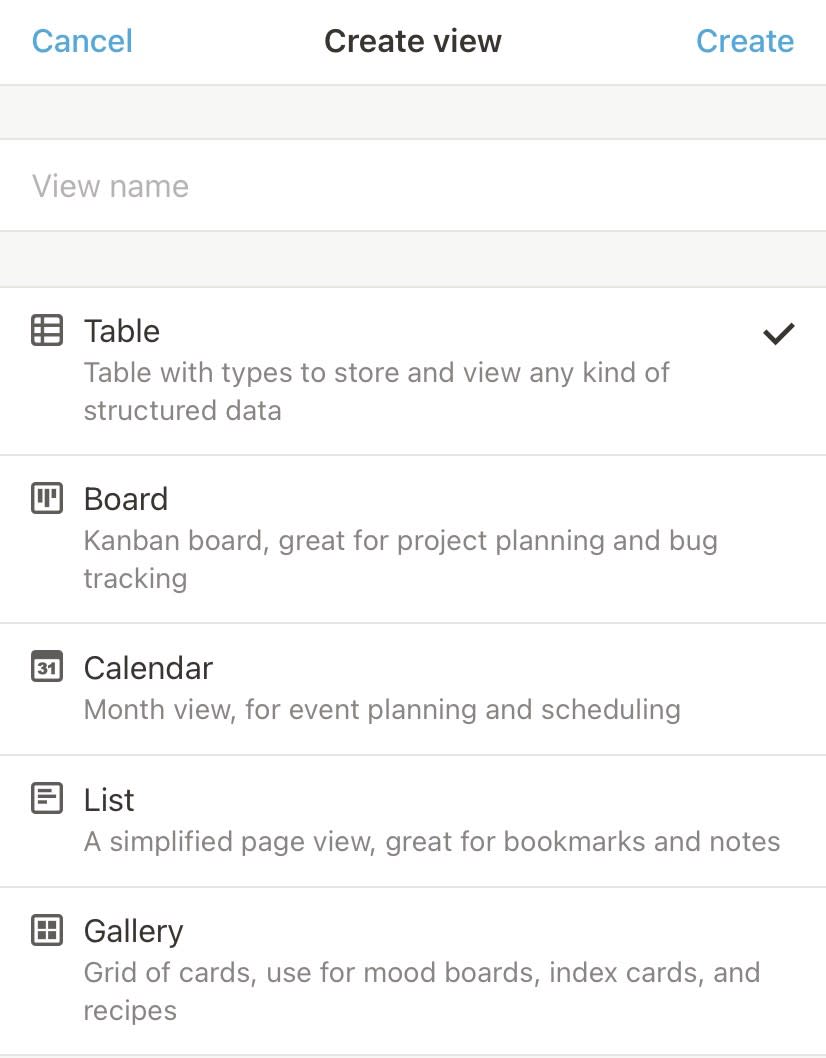
In our solution, we are currently using a table view, a board view, two calendar views and a gallery view.
These are our views:
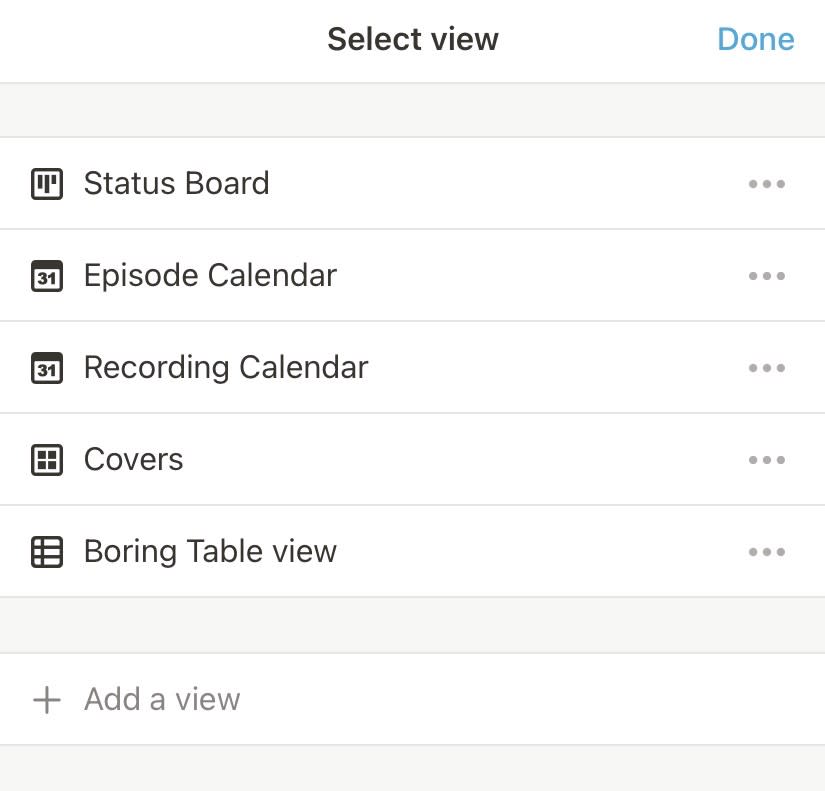
Along the top of each view are some key controls that affect what you can see.
Every view has the following controls:
Properties — allows you to select which columns from your database are visible in the view.
Filter — allows you to put in rules, either simple or more complex, to filter which rows are visible in this view.
Sort — Allows you to specify a sort order for the view.
Calendars and time-based planning
It’s helpful to have a calendar view of your podcast. I like to be able to see when the recording sessions are scheduled, and also when the episodes are due to come out. Days is a podcast about awareness and celebration days, and it is essential to release episodes on the right day.
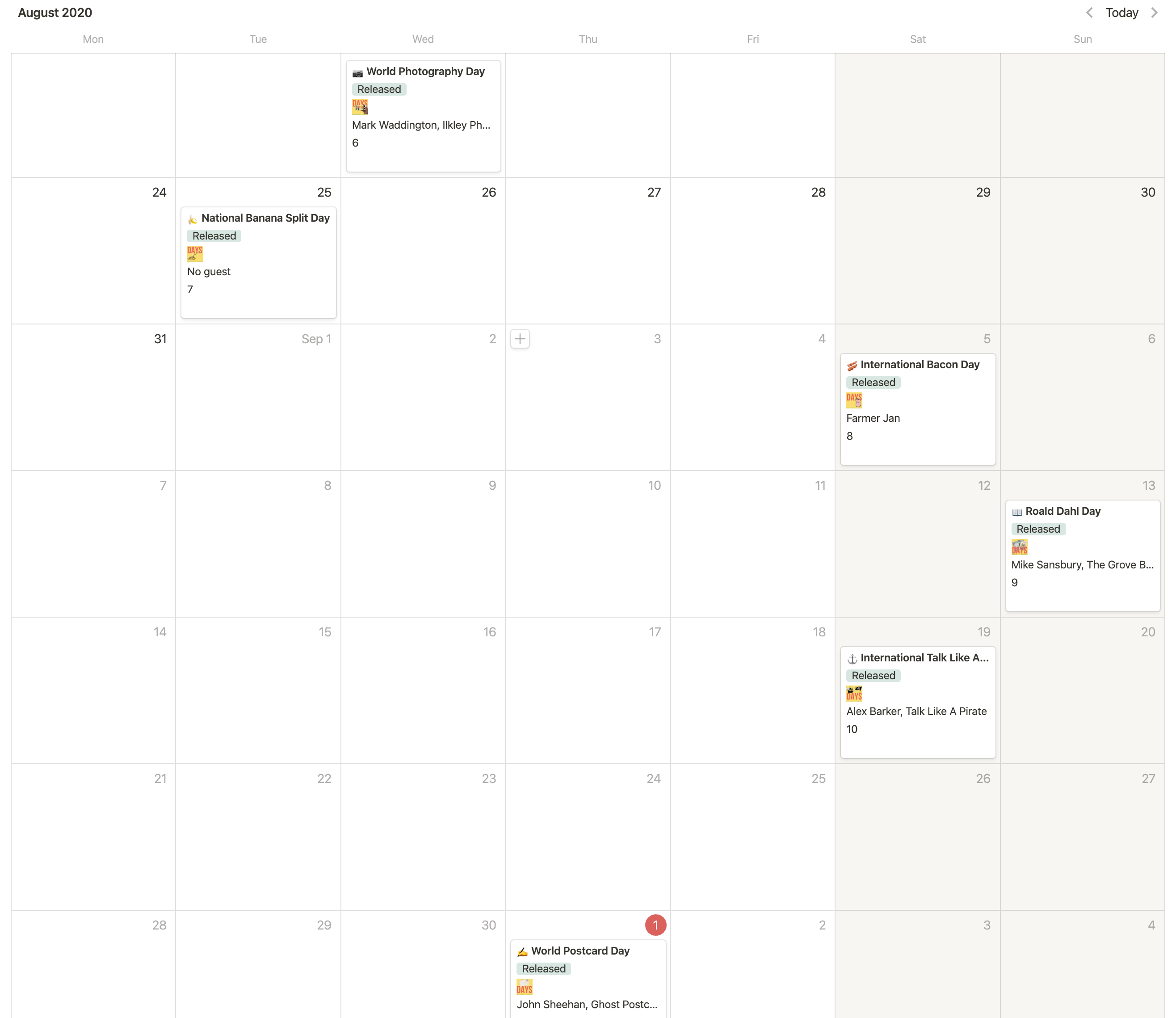
The calendar view has a “By” selector at the top, which specifies which date column in the database will be used to place each episode in the calendar.
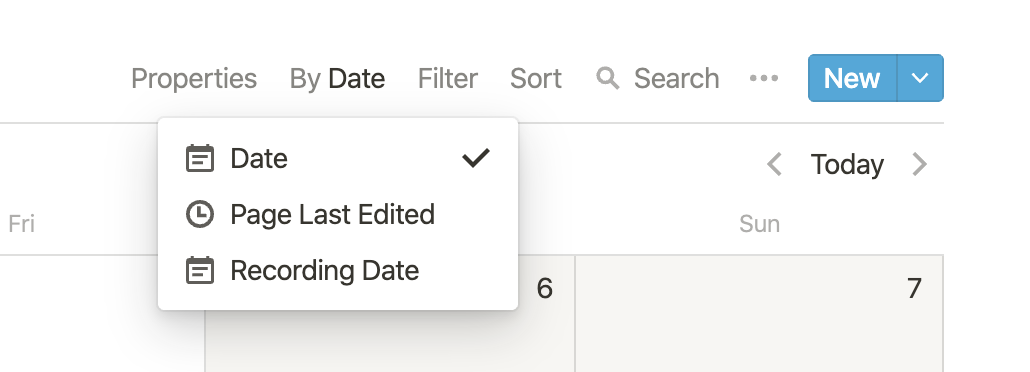
We have two Calendar views using our different date columns— one for our “Episode Calendar” (shown), and one for our “Recording Calendar”. The “Properties” dropdown is used to restrict the data that is displayed for each calendar entry.
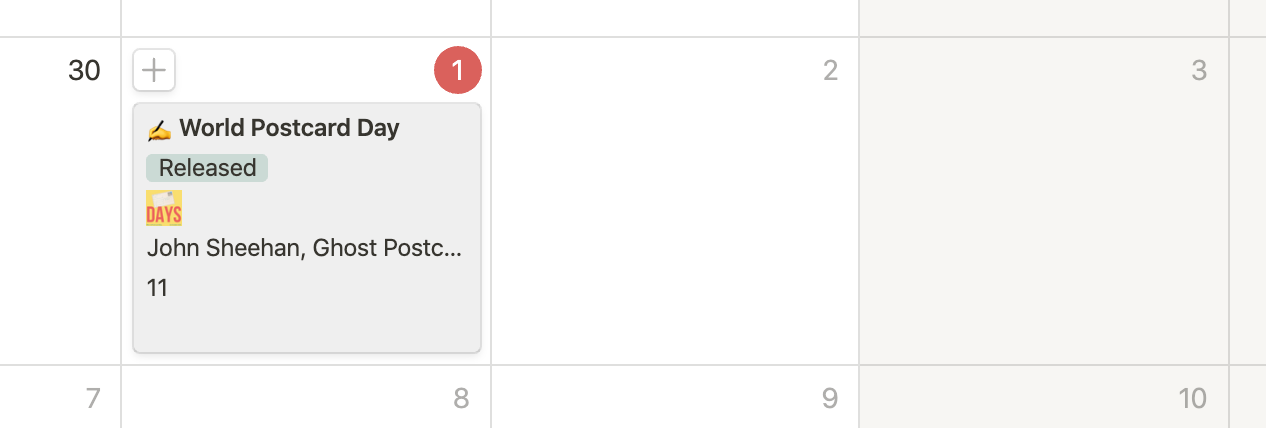
We’ve selected Day, Status, Cover Image, Guest and Episode Number, which we feel is a nice balance between overcrowding and useful information.
We find the calendar views useful for planning which awareness days to cover, and for scheduling our recording sessions.
Task and activity planning
Another incredibly useful view of this information is the “Status Board” view.
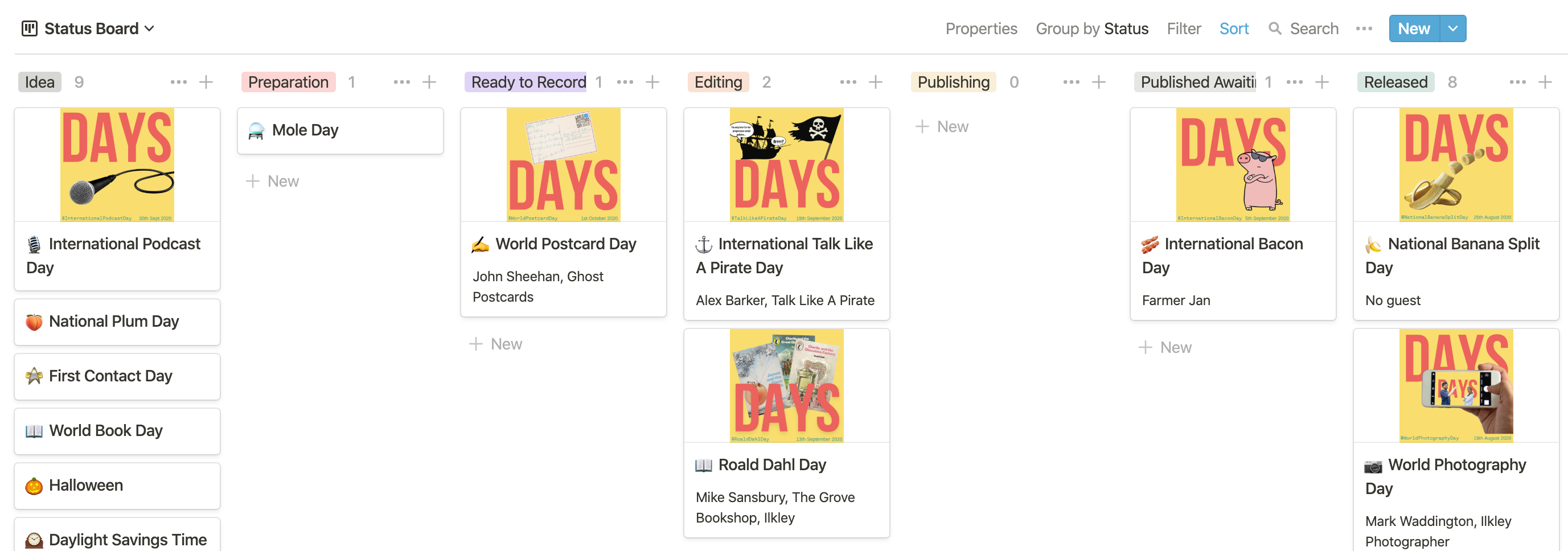
Our “Status Board” view lets us see where each episode is in the production process, from idea right through to release. Simply dragging an episode from one column to the next updates that episode’s Status to the new value.
The “Group By” setting at the top specifies which “Select” column from the database will be used for the columns in the status board.
We have found this view useful for noticing when we’re getting a bit overloaded. For example, two episodes at once in “Editing” might be a cause for concern, as editing is a very time-consuming activity.
Summary & Final Tip
You can use a Notion database to make it much easier to manage the production of a podcast, or indeed many other kinds of collaborative activity. You still have to do the creative work, but at least you can feel comfortable that the details are under control.
If you want to use ours as a starting point, you can find it here.
As a bonus, here’s one final use that we make of Notion in producing our podcast. This one is much simpler and does not involve a database at all.
Guest briefing
When we invite people to be guests on the podcast, we share a link to a shared Notion page called “Days Podcast Guest Briefing”. Every Notion page can be shared using the Share button at the top of the page.
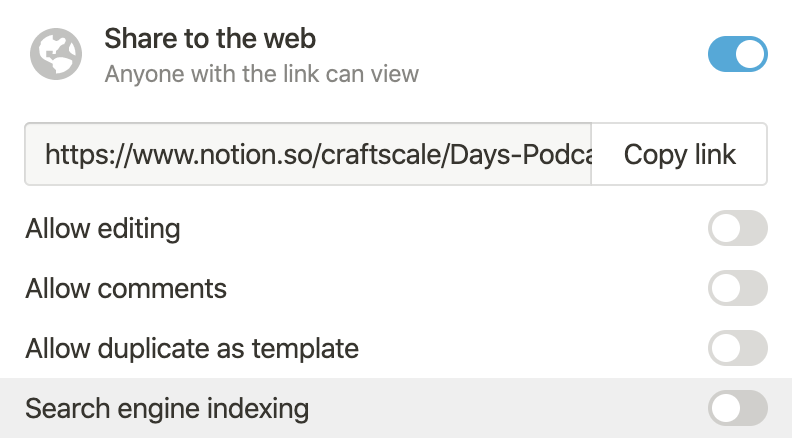
The briefing contains information about the podcast, some embedded episode players to allow potential guests to listen to some existing episodes. Finally, it contains advice and information about what guests will need to be part of a successful recording.
If you’re interested, you are welcome to take a look at our guest briefing page, which you can do by visiting https://j.mp/days-briefing.